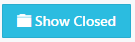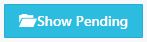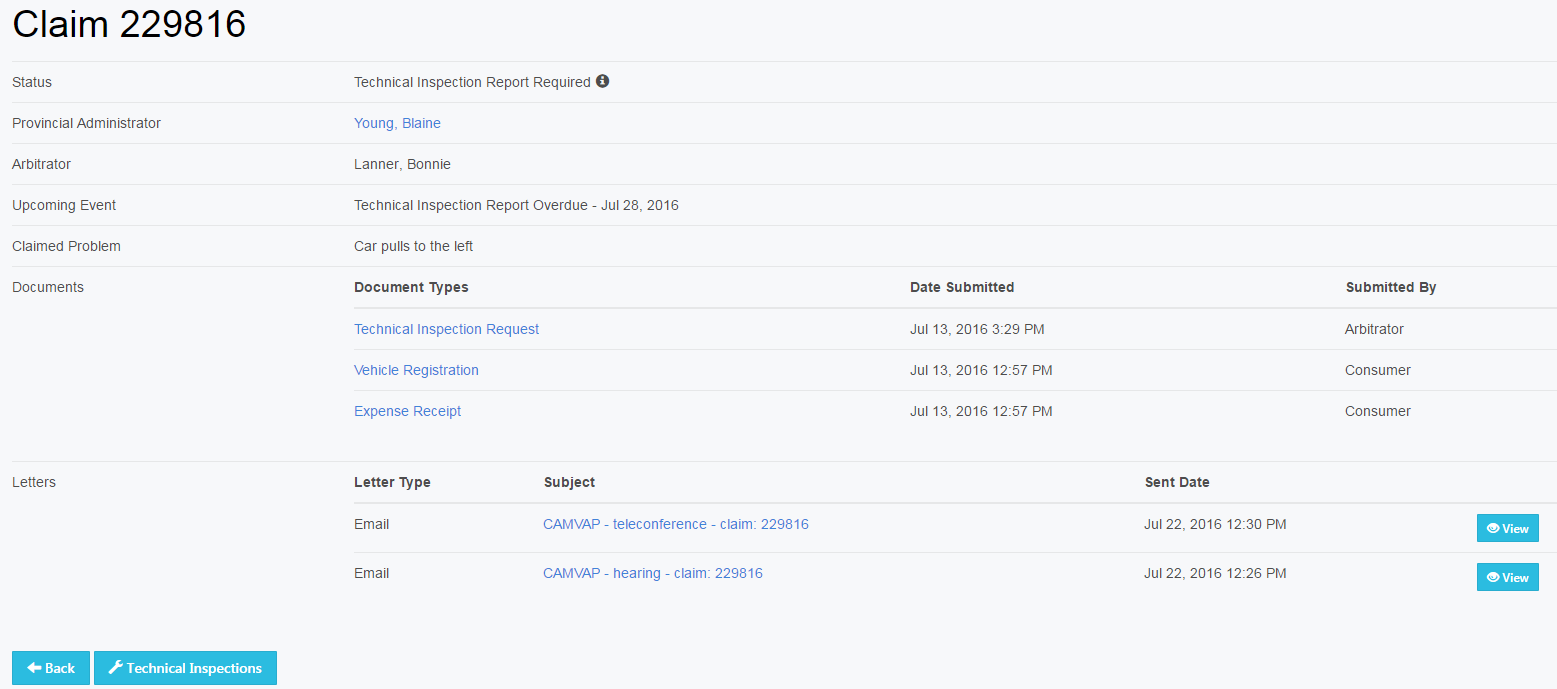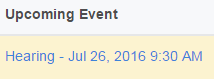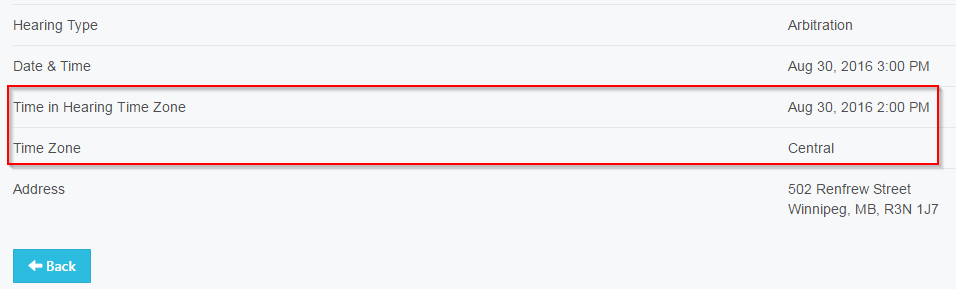User Tools
Table of Contents
Manufacturer Dashboard
Each dashboard is specific to the user. For the Manufacturer it will show all the claims you are connected to.
View Claims
You are able to view open and closed claims.
- Open: When you first log on you will see a tabular view of the open claims on your vehicles.
- Closed In order to see a claim that has been closed select the Show Closed button at the top right hand corner of the dashboard. NOTE: Closed claims are sortable using the claim or consumer name column.
- To return to the open claims, select the Show Pending button at the top right hand corner of the dashboard.
Needs Attention
Claim Information
Claim
When selecting the claim number you will see the consumers:
- Qualification Worksheet if the status is before Claim Form Requested
- Claim Form/Application for Arbitration if the status is Claim Form PA Review and after
You are able to review information, but you are not able to make any changes.
Folder
Select the folder to see the claim's status, who the assigned provincial administrator and arbitrator's are, any upcoming events and the vehicle's issue, documents, technical inspection and past communication.
When text is in blue it means there is a function that can occur if selected.
- Names will link to an email address. You will be taken to your email and the individual's, who's name you selected. Their email will auto populate. These emails will not be collected or tracked in the application
- Document types the document will open in the lower left-hand corner. Select the file to view it
- Letters will allow you to view any communication within the system to yourself as the manufacturer in regards to the claim
- NOTE: Selecting the hyperlinked text will take you to the letter but not attached documents. To view documents attached to a letter. Select view and the file name on the next page.
Status
This shows the current status the claim is in. If you would like additional details about the status itself hover over the “i”.

Event
This shows upcoming events and when they are either scheduled for or they are due by.
If an event is blue. You can select the hyperlink text for additional details.
The next screen will show you details of hearing or inspection. This information will be what is being done, date & time, address or teleconference details. If the hearing is being held in a different time zone and ONLY if it is being held in a different time zone will it show up here.
Actions
Hearing Defence
When a hearing is scheduled. You are given the opportunity to prepare a defence. At this point you will fill out who will be attending and provide supporting documentation for your side.
Technical Inspection
When a technical inspection is requested. You will see that status on your dashboard. It will then be moved to being scheduled, once conducted and the PA receives the report it will be upload to the application.
Upon which you and the consumer will be given 7 days to respond. You will be able to see each others responses after the 7 days have gone by. To view those responses select the Inspection Response button. You will be able to view multiple responses if multiple inspections have been conducted.
Processes
There are a number of statuses in the overall process of a consumer submitting a claim in regards to their vehicle. Here are the processes that require an action from you.