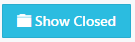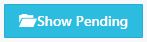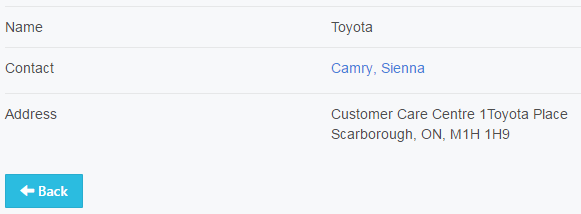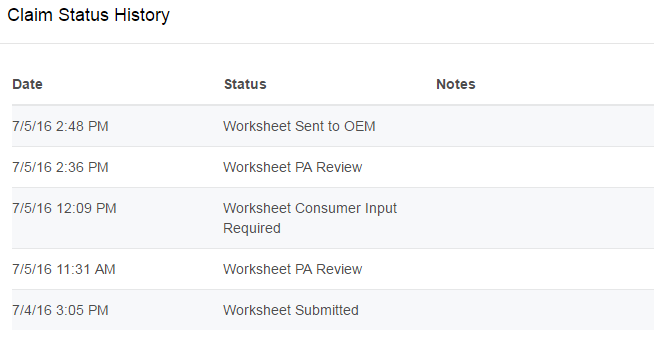User Tools
This is an old revision of the document!
Table of Contents
Manufacturer Dashboard
Each dashboard is specific to the user. For the Manufacturer it will show all the claims you are connected to.
View Claims
You are able to view open and closed claims.
Open
When you first log on you will see a tabular view of the open claims on your vehicles.
Closed
In order to see a claim that has been closed select the Show Closed button at the top right hand corner of the dashboard.
They are sortable using the claim or consumer name column.
To return to the open claims, select the Show Pending button at the top right hand corner of the dashboard.
Claim Information
- Select the claim number to view the Application for Arbitration. You are able to review information, but you are not able to make any changes.
- Select the folder to see the claim's status, who the assigned provincial administrator and arbitrator's are, any upcoming events and the vehicle's issue
Claim
When selecting the claim number you will see the consumers:
- Worksheet if the status is before Claim Form Requested
- Claim Form if the status is Claim Form PA Review and after
Consumer
When selecting a consumers name, you will be taken to your email and the consumers email will be auto populated. These emails will not be collected or tracked in the application.
Status
This shows the current statuses the claim is in. If the button is blue, it means action can be executed by selecting it. That action will depend on the status itself.
Event
This shows upcoming events and when they are either scheduled for or they are due by.
Manufacturer
When selecting a manufacturer, you will be taken to a summary screen with information about the manufacturer. You will notice some information underlined in blue. When selected, you will be taken to your email and the manufacturers email will be auto populate. These emails will not be collected or tracked in the application.
View Status History
To view the different statuses the claim has been through select the history button 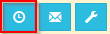 .
.
Send a Letter
To send an individual a letter select the letter button  . Proceed to letters to create a manual letter. These letters have been predefined by a CAMVAP administrator.
. Proceed to letters to create a manual letter. These letters have been predefined by a CAMVAP administrator.
Technical Inspections
To view the completed technical inspection date and time, report and responses select the inspection button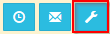 .
.
To submit a inspection response on behalf of the consumer Inspection Response.
Needs Attention
Hearing Defence
When a hearing is scheduled. You are given the opportunity to prepare a defence. At this point you will fill out who will be attending and provide supporting documentation for your side.
Technical Inspection
When a technical inspection is requested. You will see that status on your dashboard. It will then be moved to being scheduled, once conducted and the PA receives the report it will be upload to the application. Upon which you will be given the opportunity to respond. After the technical inspection review timeframe has been completed. All documents will be made available and shared under the Technical Inspection Review Complete.
Processes
There are a number of statuses in the overall process of a consumer submitting a claim in regards to their vehicle. Here are the processes that require an action from you.