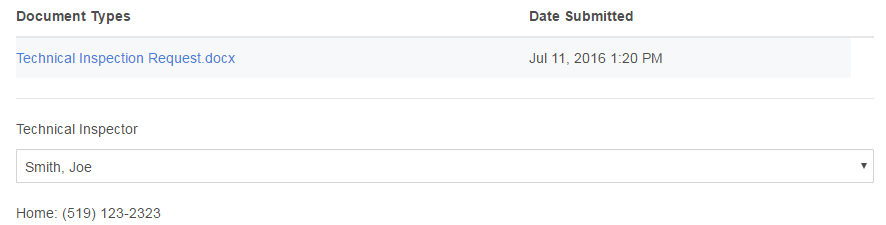User Tools
This is an old revision of the document!
Table of Contents
Technical Inspection Requested
Now that a technical inspection has been requested, as a PA you will need to review the attached documents, assign a TI to the claim and schedule a date and location for the inspection to be held.

Cancel Request
Assigning a Technical Inspector
- Review the TI request documents
- Select an available TI using the drop down menu
- Contact information will be made available
Schedule an Inspection
- Call the inspector to schedule a date, time and location for completing the inspection
- Provide details in system
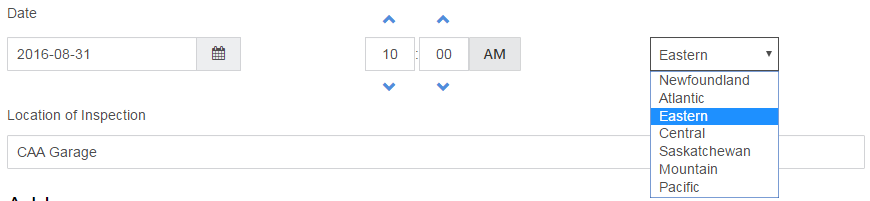 NOTE: Until you add an address the technical inspection will NOT move to the next status.
NOTE: Until you add an address the technical inspection will NOT move to the next status.
- Select add address. Once you go to add an address you must add one, or you will lose all changes
- Provide the address where the inspection will be held
- Include any specific details about the location under directions
ARLENE TO UPDATE
- A automated letter will be sent to X, X, and X.
- A manual letter should be sent to X, X, and X.
END UPDATE
Upcoming Event
After the inspection is scheduled it will show up as an upcoming event on everyone's dashboard.
 When you select the event you will view a summary of who, when and where. As a PA by selecting the email address you will be able to contact the inspector using an external email solution.
When you select the event you will view a summary of who, when and where. As a PA by selecting the email address you will be able to contact the inspector using an external email solution.
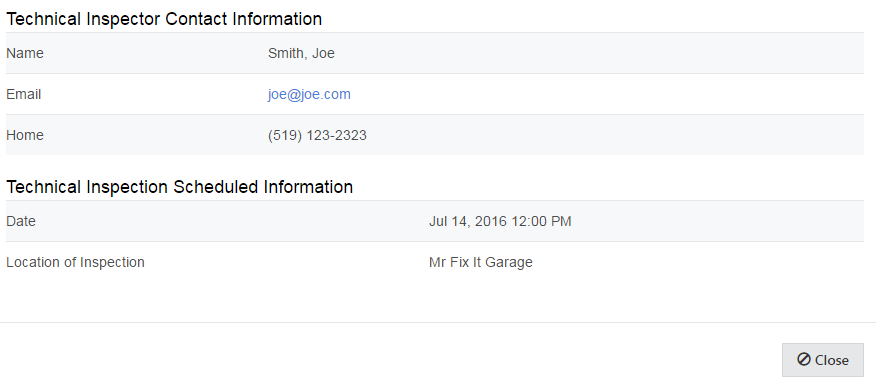
At the end of business day in which the technical inspection was scheduled the claim will be moved to Technical Inspection Report Required.